Xwindowでリモートアクセス(XDMCP編)
LAN上の別のコンピュータからLinuxマシンの Xwindowを使うにはXDMCPを使います。
Window用のXサーバーXmingからXDMCPを用いてLinuxマシンをコ ントロールする方法を説明します。
1.Linuxの設定XDMCPの許可
ログイン画面の左下の Action で Configure Login Manager... を開く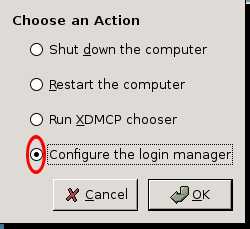
Remote タブをひらいて StyleのところでSame as Localを選ぶ
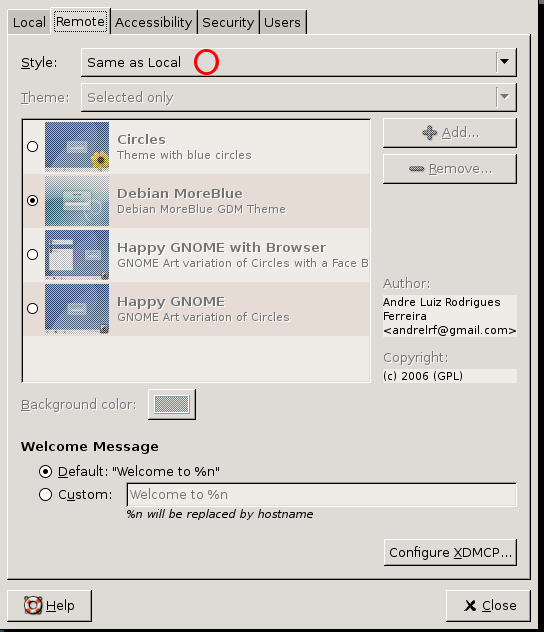
2.必要なポートの 開放
以下のような、バッチファイル(portforward.bat)を作り BirtualBox.exe のあるフォルダで実行してポートを開放しておく。VBoxManage setextradata "Etch10G" "VBoxInternal/Devices/pcnet/0/LUN#0/Config/xdmcpu/UDP" 0
VBoxManage setextradata "Etch10G" "VBoxInternal/Devices/pcnet/0/LUN#0/Config/xdmcpu/GuestPort" 177
VBoxManage setextradata "Etch10G" "VBoxInternal/Devices/pcnet/0/LUN#0/Config/xdmcpu/HostPort" 177
VBoxManage setextradata "Etch10G" "VBoxInternal/Devices/pcnet/0/LUN#0/Config/xdmcpt/UDP" 1
VBoxManage setextradata "Etch10G" "VBoxInternal/Devices/pcnet/0/LUN#0/Config/xdmcpt/GuestPort" 177
VBoxManage setextradata "Etch10G" "VBoxInternal/Devices/pcnet/0/LUN#0/Config/xdmcpt/HostPort" 177
VBoxManage setextradata "Etch10G" "VBoxInternal/Devices/pcnet/0/LUN#0/Config/xsrvu/UDP" 0
VBoxManage setextradata "Etch10G" "VBoxInternal/Devices/pcnet/0/LUN#0/Config/xsrvu/GuestPort" 6000
VBoxManage setextradata "Etch10G" "VBoxInternal/Devices/pcnet/0/LUN#0/Config/xsrvu/HostPort" 6000
VBoxManage setextradata "Etch10G" "VBoxInternal/Devices/pcnet/0/LUN#0/Config/xsrvt/UDP" 1
VBoxManage setextradata "Etch10G" "VBoxInternal/Devices/pcnet/0/LUN#0/Config/xsrvt/GuestPort" 6000
VBoxManage setextradata "Etch10G" "VBoxInternal/Devices/pcnet/0/LUN#0/Config/xsrvt/HostPort" 6000
cmd
3.Xmingによる接続
Xmimgのプ ロジェクトページからXmingとXming-fontsをとってきてインストールする。
OpenGLアプリケーションで不具合が出るようならXming-mesaを使う。
XLaunch.exeを起動する。
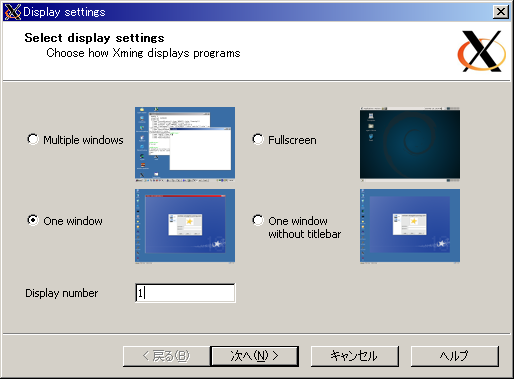
One windowを選び Display numberを1にして次にすすむ
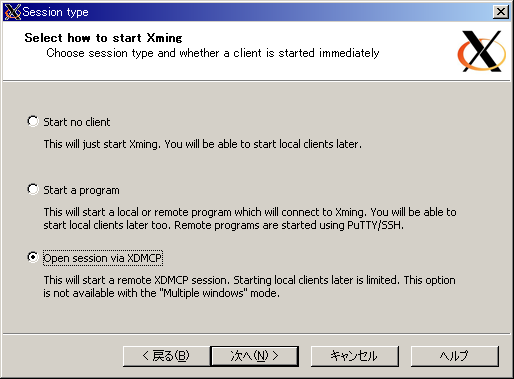
Open session via XDMCP を選ぶ
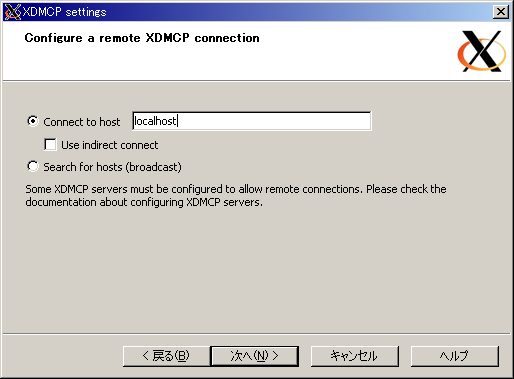
Connect to host 欄にホスト名を入れる(ここではlocalhost)
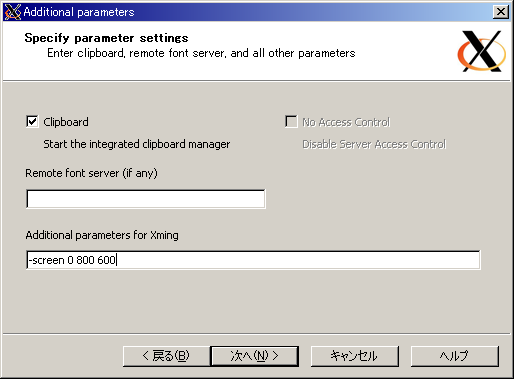
画 面解像度を指定したいなら Additonal parameters for Xmingの欄に -screen 0 800 600 のように書く
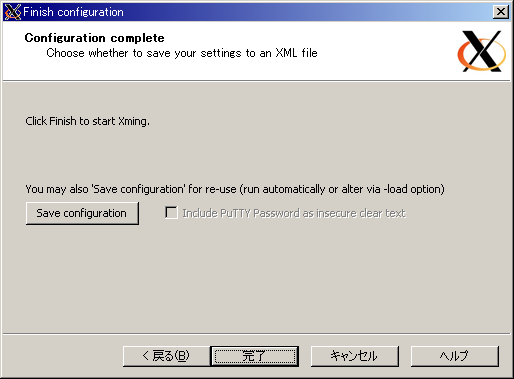
Save configuration のボタンをおし設定を保存する。
著者は etch_800_600.xlaunch とした。
その後 完了を押してXwindowを起動する
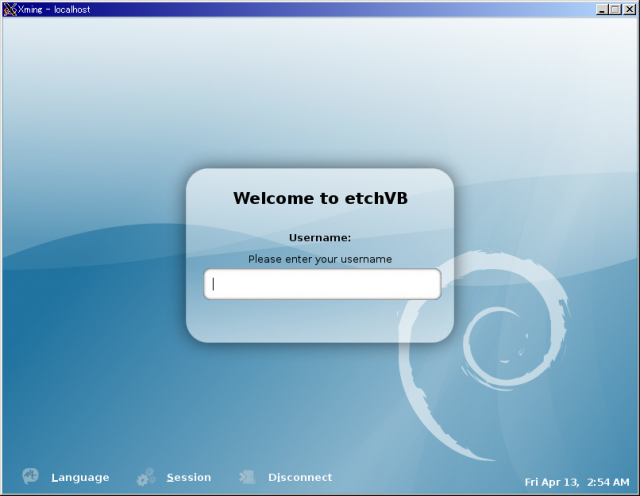
デスクトップに起動アイコンができるので次からはそれで起動すれよい

<付録 別のログインマネージャーの場合の設定>
1.kdmの場合
(インストール)
#apt-get update
#apt-get install kdm
kdmをディフォルトのログインマネージャーにする
(/etc/kde3/kdm/kdmrcの修正)
[Xdmcp]
# Whether KDM should listen to incoming XDMCP requests.
# Default is true
Enable=false
を
[Xdmcp]
# Whether KDM should listen to incoming XDMCP requests.
# Default is true
Enable=true
にする
(/etc/kde3/kdm/Xaccess の修正)
#* #any host can get a login window
の行の#をとって
* #any host can get a login window
とする。
(設定の反 映)
alt+ctl+F1で仮想コンソール1(黒画面)にうつりrootでログインして
#/etc/init.d/kdm restart とやって設定を反映させる。
(ちなみにalt+ctl+F7がGUI画面)
2..xdmの場合
(インストール)
#apt-get update
#apt-get install xdm
xdmをディフォルトのログインマネージャーにする
(/etc/X11/xdm/xdm -configの修正)
最後の行のDisplayManager.requestPort: 0 を 117にする
DisplayManager.requestPort: 177
(cat /etc/X11/xdm/Xaccessの修正)
#* #any host can get a login windowの行の#をとる。
* #any host can get a login window
(設定の反映)
alt+ ctl+F1で仮想コンソール1(黒画面)にうつりrootでログインして
#/etc/init.d/gdm restart とやって設定を反映させる。
(ちなみにalt+ctl+F7がGUI画面)
このHPの内容に問題等 ありましたら sけい し(skeishi@yahoo.co.jp)まで連絡願います。
戻る
sけいし発HPに戻る